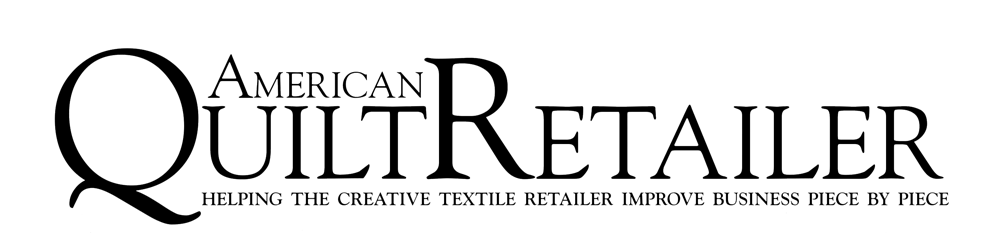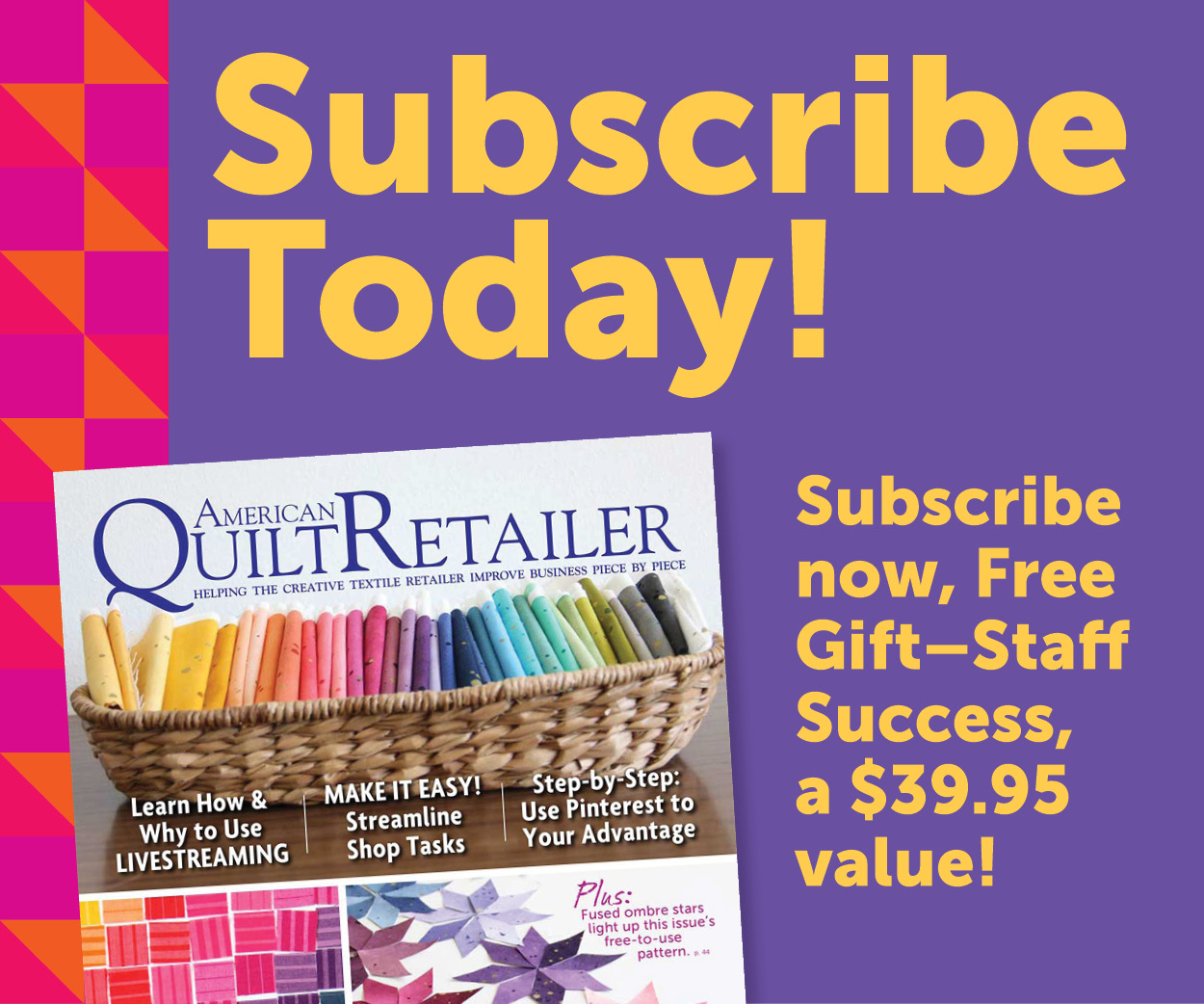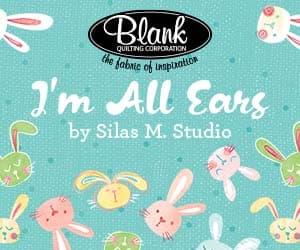In part two of Pinterest for Business, we start pinning! Read on for best practices and everything you need to know to start creating boards.
Pinterest Best Practices
Remember that Pinterest isn’t social media, but it does operate similarly. Pinterest also utilizes algorithms, and like social media, it changes all the time. While this post isn’t evergreen, it will provide a good foundation.
When you log into your business account of Pinterest, the user interface will take you to the business hub. To see your boards and pins, click on your logo in the right-hand corner. This will take you to your profile page.
To see your boards, click on Saved.
Creating Boards
Now that you’re in your boards, we can start building them (remember, boards are ways to store and organize individual pins).
To help you think of board ideas, think of your shop and the products you carry. When you’re ready, click on the + sign and select “Board”.
You’ll have two options. The first is “Name.” Although it’s tempting to come up with something cute, stick to three or four descriptive words so customers can have a clear search.
Second, is a “Keep this board secret” option. We recommend keeping the board secret until you have enough pins in the board to go live. Then click “Done”. (Note, if you want to go live, click “Create” before “Done”.)
Now, we can get to Editing. To access this, click on the three dots next to the board name.
- Name: is already completed.
- Description: Explain your board in a conversational structure. Pinterest uses this to help with search criteria also.
- Collaborators: This is an option if you’re doing an event, class, or project with another company.
- Settings: Here you can make the board public or keep it secret. Personal boards should always be kept secret. We also recommend boards that don’t have anything to do with your business (ie recipes) should be kept secret. Remember, the goal is for visitors to shop your product.
- Personalization: This is more for Pinterest; it doesn’t help with searches so it’s fine if you want to skip it.
- Action: Enables you to delete your board. This action can’t be undone.
There are three other dots while in your board, but we won’t get into the nitty gritty of those in this post.
Other Tips
If you need to the edit the details of the board, click on the pencil in the lower right-hand corner of the board in the “Saved” page we went through at the beginning.
You can also organize boards on your page so customers can find certain products easier.
Finally, you have an option to separate boards. For example, if you have a board on precuts, you can have a section for jelly rolls, and a section for precuts. Once these sections get too hefty however, consider creating separate boards.
Stay tuned next week for our final installment of Pinterest for Business.
Inspiration for this post came from “Are you Pinterested in Increased Sales?” by Kate Colleran, Joanne Hillestad, and Kris Poor.
If you’re looking for more information to guide you in owning a retail business, subscribe to American Quilt Retailer today. Already a subscriber? No worries—join our Facebook group for insights and dialogue from industry specialists like you. And don’t forget, you can always purchase single issues if you prefer that instead.